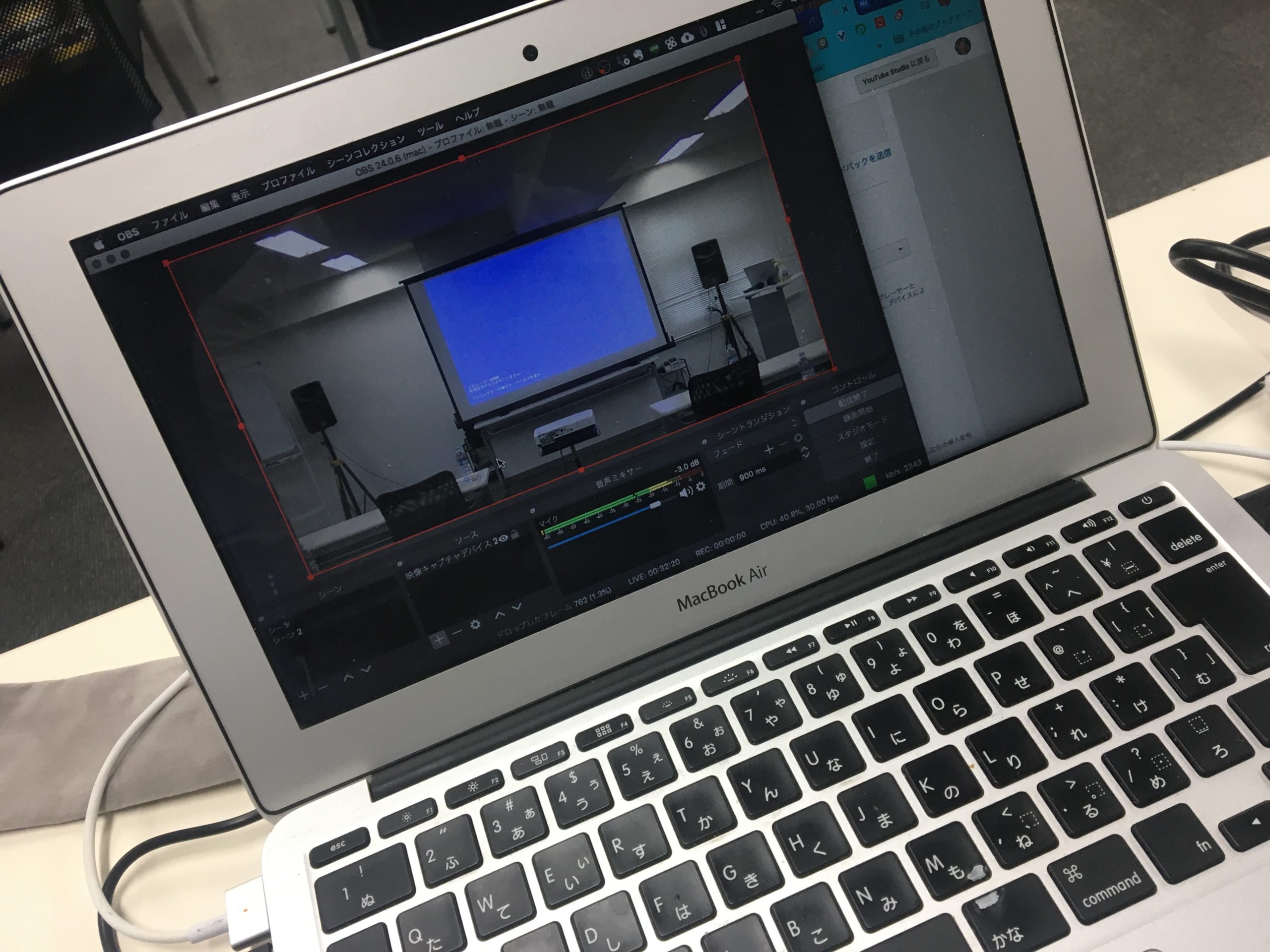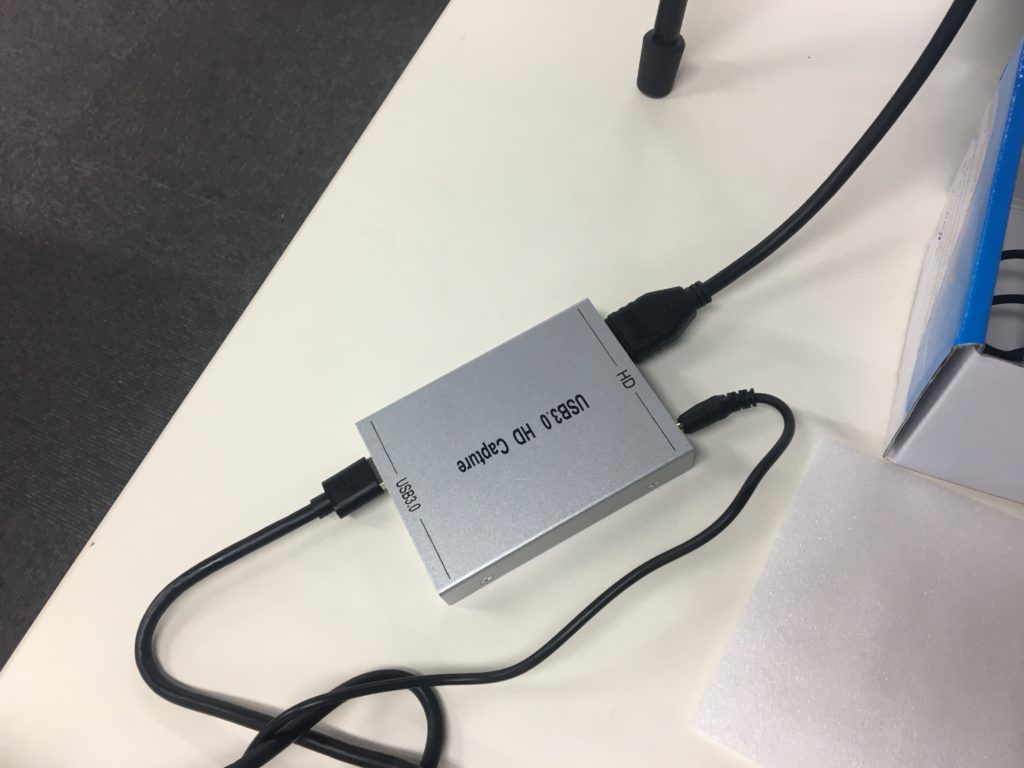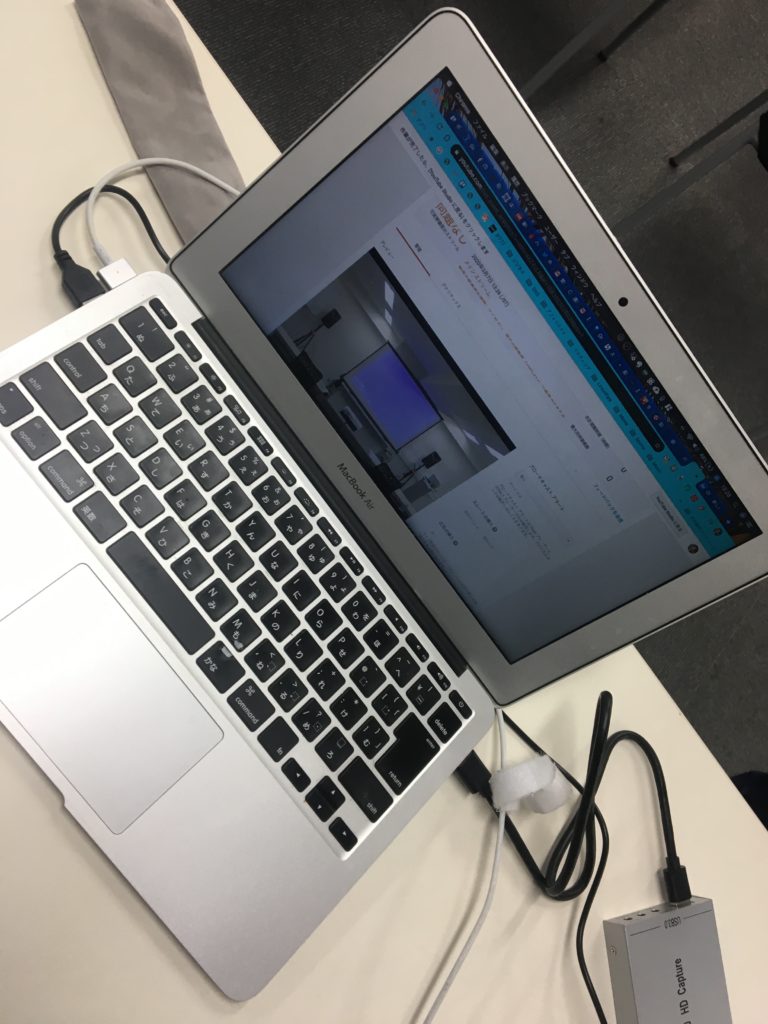
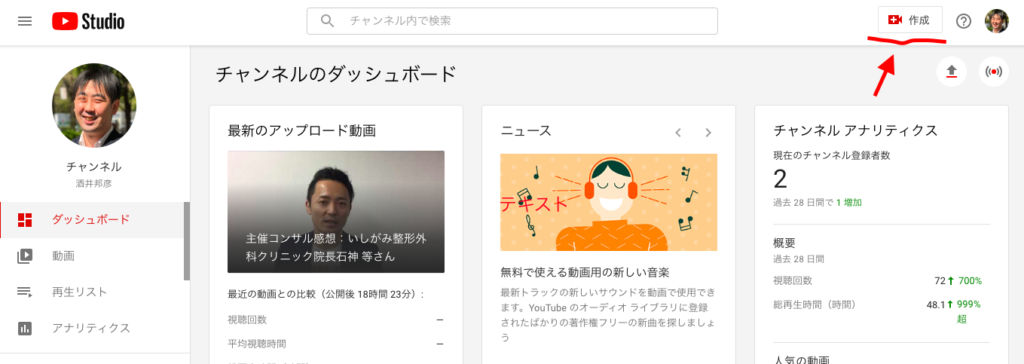
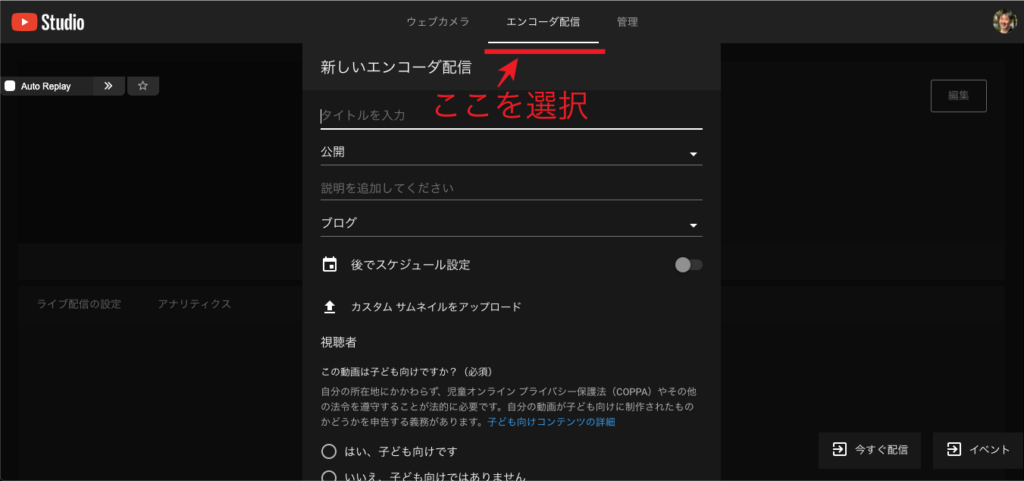
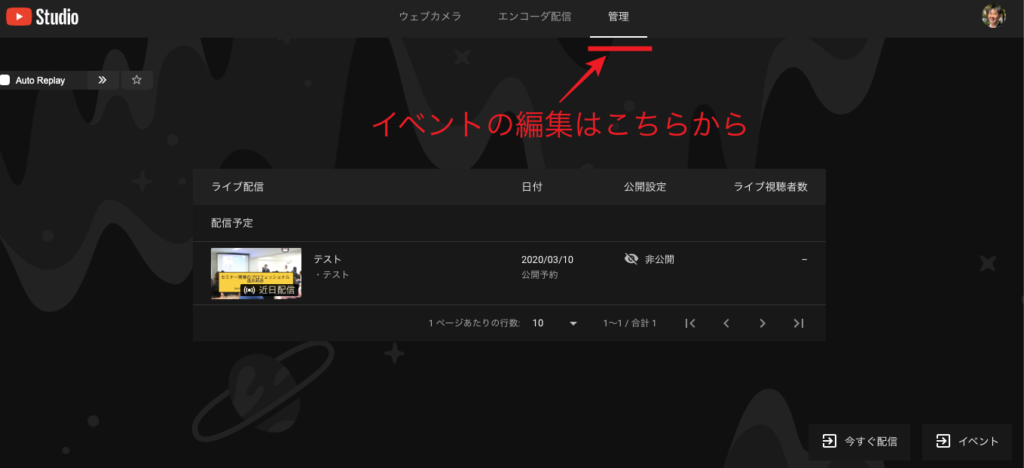
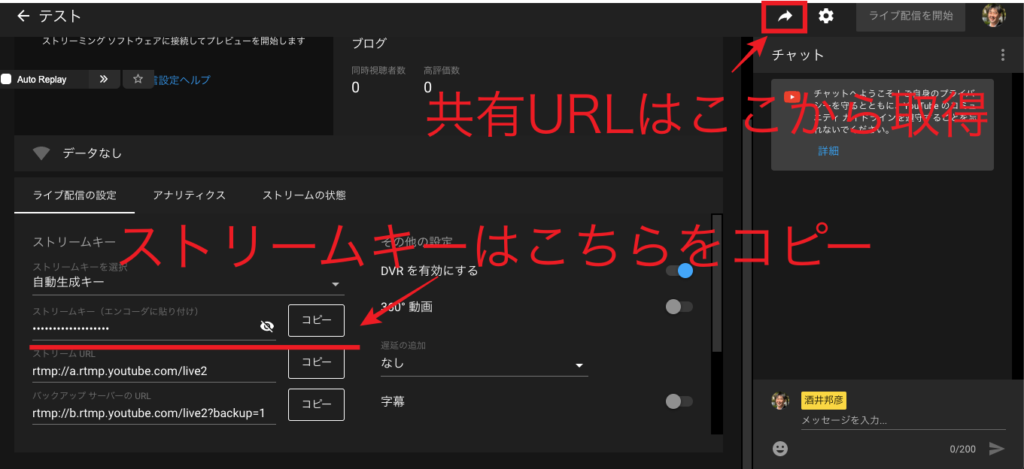
- まず、左下のシーンを選択してください。
- 隣のソースの枠の下にある「+」ボタンを押して、画像キャプチャを選択しましょう。接続したビデオカメラの映像が表示されていたら接続成功です。
- Youtubeとの接続をします。
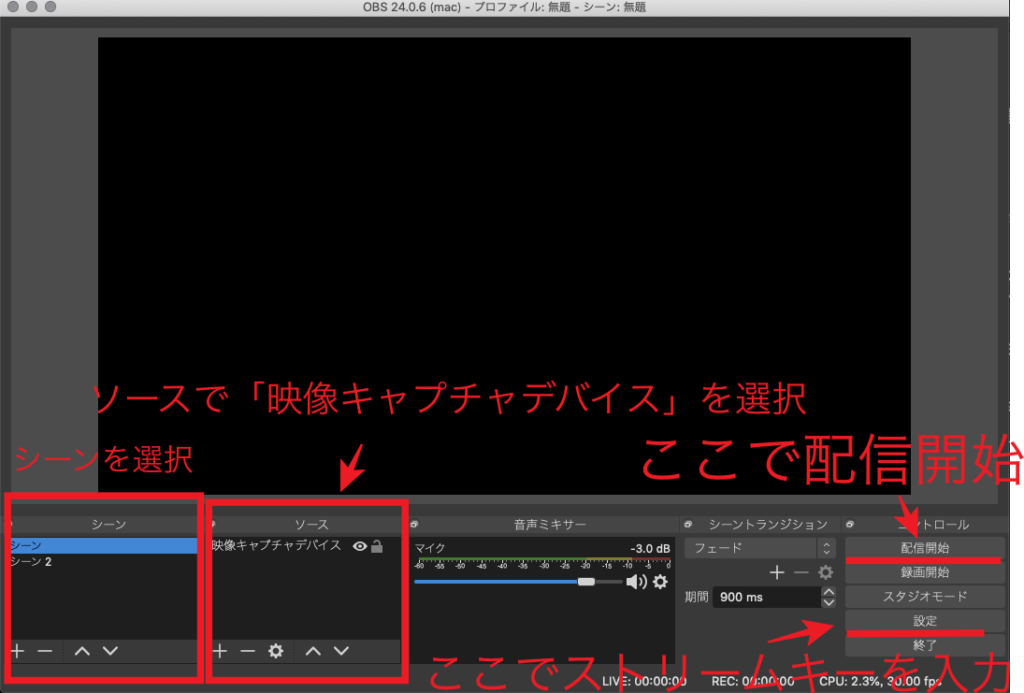
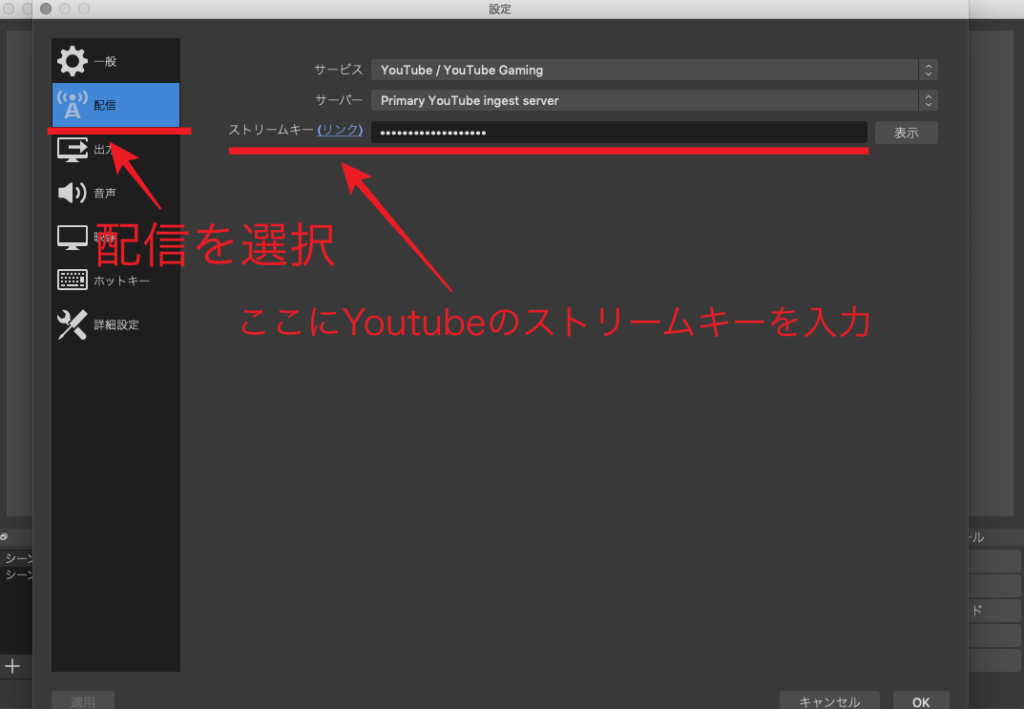
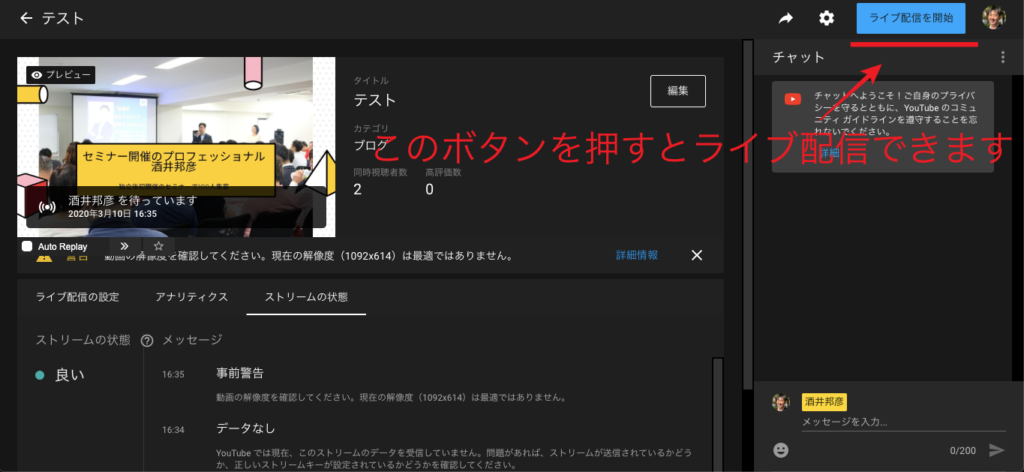
\LINE友だち登録で無料プレゼント中/
ウェビナー×コピーライティングで
講座やコンサルティングなど高額商品の
新規顧客集客を最大化する仕組みを構築する
オンラインセミナービジネス
パーフェクトマニュアル
下記のボタンをクリックして「友だち追加」
↓↓↓
詳細はこちらをクリックしてご確認ください。
===========
【酒井邦彦とは?】
ウェビナー×コピーライティングによる新規顧客集客システムの専門家
個で生きるための働き方イベント事務局主宰
セミナービジネスコンサルタント
【公式ページはこちち▶▶https://92lp.info/】
新卒で入社した会社を退社後、独学でアフィリエイトを始める。
物販アフィリエイトで月100万円以上の売上を出し、ウェブマーケティングのスキルを独自に身に付ける。
その後、社会人向け自習室を全国に30店舗以上展開している会社に入社。
スタジオマネジャーとして店舗運営を行う中、セミナー企画にも携わる。
2018年11月に行ったセミナーでは、募集からたった20日で満席となり、さらに増席して開催。
その後も満席のセミナーを幾度も企画する。
2019年8月に退職してセミナーのプロモーターとして、独立。
今まで主催してきたセミナーは延べ400回以上。
2019年9月に独立後初主催したセミナーでは、100人集客する。
「サクセスストーリー告知文作成法」「5KJモデル」など
独自のオンラインセミナー集客手法を確立する。
コワーキングスペースでのオンラインセミナー企画に携わり、1年で500人以上集客。
オンラインセミナー集客が全く出来なかった講師のセミナーにたった1日で40人集客する。
他のオンラインセミナーでも1ヶ月で50人集客。100人集客するなど、
オンラインセミナーでの集客に苦戦する講師の集客力アップに貢献しています。
追伸:
もし、あなたが少しでも
「セミナー集客、セミナーでコンテンツ販売するコツについて知りたい!」
と思っているなら、
セミナービジネスコンサルタント
酒井邦彦のメルマガ
に登録することをオススメします。
ぜひ、こちらからご登録ください!!